Reimbursement simply means to repay the money (someone has paid for you). Similarly, Reimbursed Expenses are given to employees, clients, or other bus
Reimbursement simply means to repay the money (someone has paid for you). Similarly, Reimbursed Expenses are given to employees, clients, or other business partners for spending on anything which is business-related. This expense could be for basic expenses such as travel, meals, or hotel bills or, can be for insurance and taxes paid for the company. The concerned employee or client should submit all the valid documents for company-related expenditures, payments, or purchases to become eligible for reimbursement. Know how to record reimbursed expense and any record expenses in QuickBooks Desktop.
A reimbursement is beneficial for a company as this gives them leverage on their tax submission with the IRS. The IRS requires companies to account for every reimbursed expense before any tax benefit is applied. Therefore it is the duty of the company to properly file the date, time, taxes, and description of the expense by the person filing for a reimbursement.
How to Printing Invoice for Reimbursement
In Reimbursements that are being given to the customers for their purposes, it is sometimes necessary to provide them with a printed invoice. Giving invoices to your customers is also a good idea as this ensures transparency in your business. The following steps can be followed to print a Reimbursement invoice.
- Go to the invoices tab present on the QuickBooks home page.
- Go to the “Customer” tab, located on the top navigation bar on your QuickBooks homepage.
- At this screen, select the “New customer” option which will open a drop-down menu. Once found, find the “Job” tab.
- Add cost by clicking on “Add cost” and, filling in a reimbursement amount.
(Note: When you don’t want your customers to be charged, use the “Hide” option)
- Fill out all other information on the screen and click OK.
- An invoice will be opened which will be automatically filled out using all the information filled in the previous step.
- Go to “mail the invoice” to send mail invoices. Fill in the customer’s mail ID to send the invoice for the purchase.
- Properly check all the information on the screen and click on “Send”. All the attached invoices will be received by your customer in their mail.
Read more-- qbdbmgrn not running on this computer
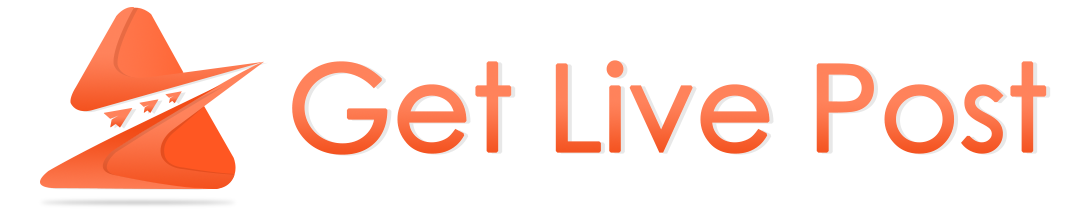
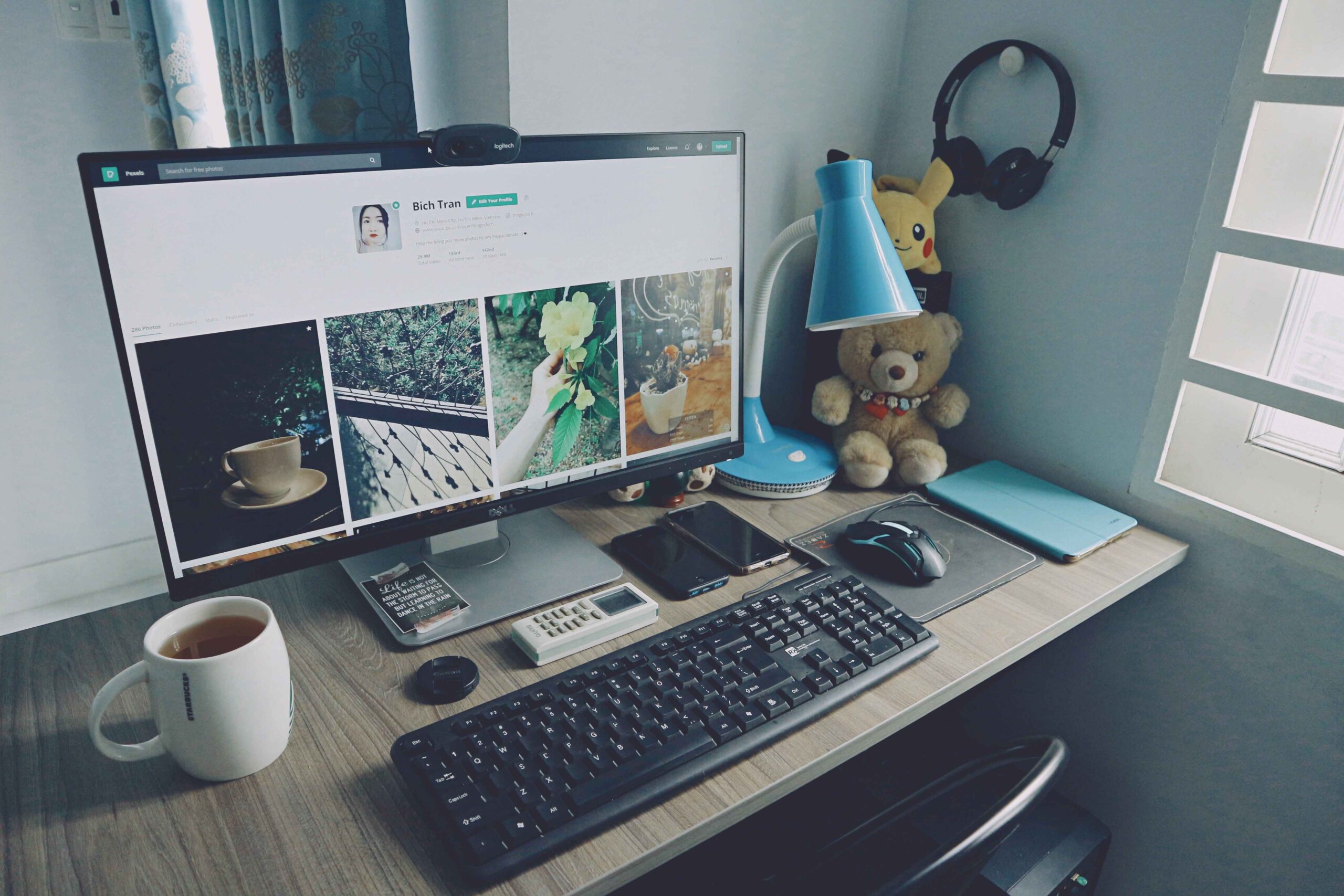
COMMENTS