Accpac is an accounting software developed by Sage, a leading provider of business management solutions. It was first introduced in 1986 and has since
Accpac is an accounting software developed by Sage, a leading provider of business management solutions. It was first introduced in 1986 and has since been widely used by small to medium-sized businesses. It offers a comprehensive set of features such as accounts payable and receivable, general ledger, inventory management, fixed assets tracking, budgeting, and more.
On the other hand, QuickBooks is a cloud-based accounting software developed by Intuit. It was launched in 1998 and has become one of the most popular choices for small businesses due to its user-friendly interface and extensive features. It allows users to manage their finances from anywhere with an internet connection and offers features like invoicing, bill payment, bank reconciliation, budgeting tools, tax preparation assistance, and more.
Transferring data from Accpac to QuickBooks can be a daunting task for many business owners or accountants who are not familiar with the process. However, with this step-by-step tutorial guide on how to transfer Accpac data to QuickBooks easily, you will be able to do it hassle-free.
It is essential to understand that Accpac uses different terminology compared to QuickBooks when it comes to certain features; hence this tutorial will help you navigate through these differences smoothly.
In this tutorial guide, we will take you through the process of transferring your company’s data from Accpac into QuickBooks in five simple steps:
- Preparing your data for export
- Exporting your data from Accpac
- Importing your data into Excel
- transferring your data into a QuickBooks-compatible format
- Importing your data into QuickBooks
We will also address common issues and provide troubleshooting tips to ensure a successful transfer. With this guide, you will be able to make the transfer from Accpac to QuickBooks smoothly and efficiently.
What are Accpac and QuickBooks?
Both Accpac and QuickBooks are powerful accounting software that can help businesses streamline their financial management processes. By following the steps in this tutorial guide, you can easily transfer your company’s data from Accpac to QuickBooks and continue managing your finances with ease. Let’s get started!
Why Transfer from Accpac to QuickBooks?
There are many reasons why businesses may choose to transfer from Accpac to QuickBooks. In this section, we will discuss the various benefits and advantages of making the transfer.
1. User-Friendly Interface
One of the main reasons businesses opt for QuickBooks is its user-friendly interface. The platform is easy to navigate and offers a simple, intuitive design that makes it easier for new users to adapt quickly. This means minimal training time for employees and less room for error when inputting important financial data.
2. Cloud-based Accessibility
Another major advantage of QuickBooks is its cloud-based accessibility. This means that users can access their financial data and reports anytime, anywhere with an internet connection. This is especially beneficial for businesses with multiple locations or remote teams as it allows for real-time collaboration and better communication.
3. Integration with Third-Party Applications
QuickBooks also offers seamless integration with other business applications such as payment processors, e-commerce platforms, and project management tools. This makes it easier for businesses to streamline their operations by connecting all aspects of their business in one central location.
4. Automatic Updates and Backups
With Accpac, businesses often had to manually update the software and run backups regularly to ensure data security. However, QuickBooks automatically updates itself at no additional cost, ensuring that users always have access to the latest features and security updates without any hassle.
5. Cost-Efficient
QuickBooks offers various pricing plans suitable for different business needs and budgets, making it a more cost-efficient option than Accpac which requires a significant upfront investment in hardware and installation costs.
6. Superior Customer Support
Intuit’s QuickBooks has been in the accounting software industry for over 30 years now, so they have extensive experience in providing top-notch customer support services whenever needed.
7 . Comprehensive Reporting
QuickBooks offers comprehensive reporting capabilities that allow businesses to gain valuable insights into their financial data. They can easily generate custom reports, track expenses, and analyze cash flow to make informed business decisions.
Transferring from Accpac to QuickBooks brings numerous benefits for businesses looking to streamline their accounting processes and improve overall efficiency. With its user-friendly interface, cloud-based accessibility, integration capabilities, cost-efficiency, and superior customer support, QuickBooks is a popular choice for businesses of all sizes.
Preparing for the Transfer:
Before diving into the process of transferring your Accpac data to QuickBooks, it is important to take some necessary steps to ensure a smooth and successful transfer. This section will guide you through the preparatory tasks that need to be completed before initiating the transfer.
1. Evaluate Your Data:
The first step in preparing for the transfer is to evaluate your existing data in Accpac. Take some time to review and clean up any errors or inconsistencies in your financial records. This will help prevent any unwanted discrepancies or issues after the transfer is complete.
2. Update Your Software:
Make sure that both your Accpac and QuickBooks software are updated to their latest versions. This will ensure compatibility and minimize any potential problems during the transfer process.
3. Backup Your Data:
It is crucial to create a backup of all your Accpac data before starting the transfer process. In case anything goes wrong during the transfer, you can always revert to this backup without losing any valuable information.
4. Familiarize Yourself with QuickBooks:
If you are new to QuickBooks, it would be beneficial to familiarize yourself with its features and functionalities beforehand. This will make it easier for you to navigate through the platform and understand how your transferred data will be organized.
5. Consider Any Customizations:
If you have made any customizations or modifications in Accpac, such as creating custom reports or using unique account codes, these may not automatically carry over during the transfer process. It is important to make note of these customizations so that they can be manually recreated in QuickBooks after the transfer.
6. Plan for Downtime:
During the actual transfer process, there may be some downtime where neither system can be accessed due to syncing and data transfer activities taking place behind the scenes. Make sure to plan for this downtime by scheduling it at a time when it would least impact your business operations.
By following these preparatory tasks, you can ensure a seamless and successful transfer of your Accpac data to QuickBooks. This will ultimately save you time and avoid any potential errors or issues in the future. With everything in place, it’s now time to move on to the actual transfer process.
Exporting Data from Accpac:
Accpac is a popular accounting software used by businesses to manage their financial transactions, inventory, and customer data. If you have decided to make the transfer to QuickBooks (QBO), it is essential to transfer your data accurately and efficiently. In this section, we will guide you through the process of exporting your data from Accpac to QBO.
Before starting the export process, it is important to understand the limitations and requirements for transferring data from Accpac to QBO. Firstly, only certain versions of Accpac are compatible with QBO, so make sure you check compatibility before proceeding. Secondly, only certain types of data can be exported successfully such as vendor lists, customer lists, charts of accounts, open invoices and bills, sales orders, and purchase orders.
Step 1: Prepare your Data in Accpac
Before exporting any data from Accpac, you must review and clean up your data. Make sure all information is accurate and complete as this will help prevent errors during the import process in QBO. Remove any duplicate or outdated records as they may cause issues in the future.
Step 2: Create a New Company File in QBO
To begin importing your data into QBO, create a new company file by selecting the “Create a new company” option under the “My Companies” tab on your dashboard.
Step 3: Download QuickBooks Import Excel File
Accpac allows users to export their data into an Excel spreadsheet format which can then be imported into QBO using their pre-designed templates. To download these templates onto your computer go to File > Import/Export > Export Transactions & Master Files > QuickBooks Import Template.
Step 4: Map Your Data Using Templates
Once you have downloaded these templates onto your computer; open them in Excel and map each column with its corresponding information according to Accpac’s chart of accounts structure.
Step 5: Import the Data into QBO
Log in to your QBO account and navigate to the “Import Data” option under the “Tools” tab. Select the appropriate template for each type of data you are importing and upload it by clicking on “Browse.” Once finished, click on “Import” and wait for the process to complete.
Congratulations! You have successfully exported your data from Accpac to QBO. Remember to review all information in QBO after import and make any necessary changes before finalizing your company file. With these easy steps, you can now seamlessly transfer your Accpac data into QuickBooks, saving you time and effort in manual data entry.
General Ledger
The general ledger is the heart of your financial records. It contains all the accounts and transactions that make up your company’s financial statements. In this section, we will discuss how to transfer your Accpac general ledger to QuickBooks.
Step 1: Exporting Your General Ledger from Accpac
The first step in transferring your general ledger to QuickBooks is to export it from Accpac. To do this, open your Accpac software and go to the “General Ledger” module. From there, click on “Reports” and then select “General Ledger Posting Journal.”
Next, choose the date range for the transactions you want to export and click on “Print.” This will generate a report containing all the transactions within the specified date range.
Step 2: Formatting Your Data for QuickBooks
Now that you have exported your general ledger from Accpac, you need to format it so that it can be easily imported into QuickBooks. The good news is that both programs use a similar file format, so this should be a relatively easy process.
Open Microsoft Excel or any other spreadsheet program and import the report from Accpac. You may need to adjust some columns or delete unnecessary information before formatting it correctly for QuickBooks.
Step 3: Importing Your General Ledger into QuickBooks
Once you have formatted your data correctly, it’s time to import it into QuickBooks. Login to your account and go to “Company Settings.” Under “Tools,” select “Import Data.”
From there, choose “Excel files (.xls)” as your import type and select your formatted file. Follow the prompts until you reach the mapping screen where you can match each column in your file with its corresponding field in QuickBooks.
Step 4: Reviewing Your Imported Data
After importing your general ledger into QuickBooks, take some time to review all of your accounts and transactions to ensure they have been imported correctly. This is a crucial step to avoid any discrepancies in your financial statements.
You may also want to run some reports and compare them with the ones generated in Accpac to make sure they match. If you notice any errors, you can easily correct them by going back to the “Import Data” screen and making the necessary adjustments before importing again.
Transferring your general ledger from Accpac to QuickBooks is a simple process that just requires a few steps. By following this tutorial, you should now have all of your financial data accurately transferred and ready for use in QuickBooks.
Customers and Vendors
In any business, it is essential to maintain good relationships with both customers and vendors. They are the backbone of your company’s success and play a vital role in its growth. Transferring Accpac to QuickBooks can be a daunting task, but by doing so, you can ensure that all your customer and vendor information is accurately transferred to the new system.
When transferring customer data from Accpac to QuickBooks, there are a few key things to keep in mind. The first step is to ensure that all relevant information for each customer is entered into Accpac before beginning the transfer process. This includes their contact information, billing and shipping addresses, payment terms, and any other necessary details.
Next, make sure that you have an up-to-date backup of all your Accpac data before starting the transfer process. This will serve as a safety net in case anything goes wrong during the transfer.
To begin the actual transfer process, you will need to export your customer data from Accpac into a CSV file format. Once this is done, you can import this file into QuickBooks by going to “Customers” > “Import Customers.” From there, follow the prompts to match the fields in your CSV file with those in QuickBooks.
It’s important to note that some data may not directly translate between systems; therefore, it’s crucial to review each imported customer profile carefully for accuracy. You may also need to make manual adjustments for things like credit limits or aging balances.
The process for transferring vendor data from Accpac to QuickBooks follows similar steps as transferring customer data. First, make sure all necessary information for each vendor is entered accurately into Accpac. Then export this information into a CSV file and import it into QuickBooks under “Vendors” > “Import Vendors.”
As with customers’ profiles, check each imported vendor record carefully for accuracy after completing the transfer process. You may also need to make manual adjustments for things like terms of payment or outstanding balances.
Transferring Accpac to QuickBooks can be a straightforward process when it comes to customer and vendor data. By following these steps and checking for accuracy, you can ensure that all essential information is accurately transferred to your new system, allowing you to continue building strong relationships with your customers and vendors.
Inventory Items
Inventory management is a crucial aspect of any business, and it plays a significant role in the success of the company. Accpac and QuickBooks are both popular accounting software that offers inventory tracking capabilities. If you are considering transferring your inventory from Accpac to QuickBooks, this section will guide you through the process step by step.
Firstly, it is essential to understand what inventory items are in the context of QuickBooks. In simple terms, inventory items refer to products or goods that a business keeps in stock for sale or manufacturing purposes. These can include raw materials, finished products, or even supplies needed for office use.
To begin with, when transferring your inventory from Accpac to QuickBooks, you must have an understanding of how your inventory data is organized in Accpac. Typically, this would involve knowing the different categories of your inventory items such as product codes, descriptions, quantities on hand, and cost values.
Next, you will need to export your inventory data from Accpac into a CSV (comma-separated values) file format. This can be done by going to File > Export > Data > Inventory Items in Accpac and saving the file on your computer.
Once you have exported your inventory data from Accpac successfully, it’s time to import it into QuickBooks. To do this accurately and efficiently, we recommend using a third-party transfer tool such as Transaction Pro Importer or Zed Axis Importer.
Using these tools eliminates the manual entry process and reduces the chances of errors during data transfer. You can easily map columns from your CSV file to corresponding fields in QuickBooks using these tools.
Before importing your data into QuickBooks using one of these tools, make sure that you have set up all necessary accounts related to inventories such as income accounts for sales and expense accounts for purchases correctly.
Once everything is set up correctly within QuickBooks and mapped appropriately using the transfer tool of your choice, you can initiate the import process. Depending on the size of your inventory data, this may take a few minutes to complete.
After a successful import, it is essential to review and reconcile your inventory items in QuickBooks to ensure all data has been transferred accurately. You can do this by comparing the values in Accpac with those in QuickBooks.
Transferring inventory items from Accpac to QuickBooks is relatively straightforward if you follow these steps carefully. With proper planning and using the right tools, you can quickly and efficiently transfer all your inventory data without any hassle.
How to Transfer Accpac to QuickBooks?
Transferring data from Accpac to QuickBooks may seem like a daunting task, but with the right approach and understanding of the process, it can be done easily. In this section, we will provide you with a step-by-step tutorial on how to transfer your Accpac data to QuickBooks without any hassle.
Step 1: Prepare Your Data for Transfer
The first step in transferring your data is to ensure that it is clean and organized. This means checking for duplicate entries, incomplete records, and any other errors that may impact the accuracy of your transferred data. It is essential to have accurate data to avoid discrepancies in your financial reports.
Step 2: Export Data from Accpac
Next, you will need to export your data from Accpac. To do this, go to the File menu and select Export. Choose the option for “Export Transactions” and select all required fields such as accounts receivable, accounts payable, inventory items, customer information, etc. Save the file in CSV format.
Step 3: Import Data into QuickBooks
Log into your QuickBooks account and navigate to the Gear icon at the top right corner of the screen. From there, select “Import Data” under Tools. You will then be prompted to choose which type of file you want to import; choose CSV file as this is what was exported from Accpac.
Step 4: Map Your Data Fields
After selecting CSV as the file type, you will be taken to a page where you can map your data fields from Accpac into QuickBooks. This step ensures that all your information is correctly matched up during the transfer process.
Step 5: Review Your Imported Data
Once you have completed mapping all necessary fields, click on “Import” and wait for QuickBooks to finish importing your data. When complete, review all imported transactions carefully before finalizing them.
Step 6: Reconcile Your Accounts
After your data has been successfully imported, it is essential to reconcile your accounts in QuickBooks. This ensures that all transactions are accurately reflected and there are no discrepancies between Accpac and QuickBooks.
Step 7: Set Up Automation
To make transferring data from Accpac to QuickBooks even easier in the future, consider setting up automation for routine tasks such as importing data or reconciling accounts. This will save you time and effort in the long run.
Transferring Accpac data to QuickBooks can be a seamless process if done correctly. By following these simple steps, you can easily transfer your data without any hassle or errors. Remember to always double-check your information before finalizing and consider automating tasks for smoother future transfers.
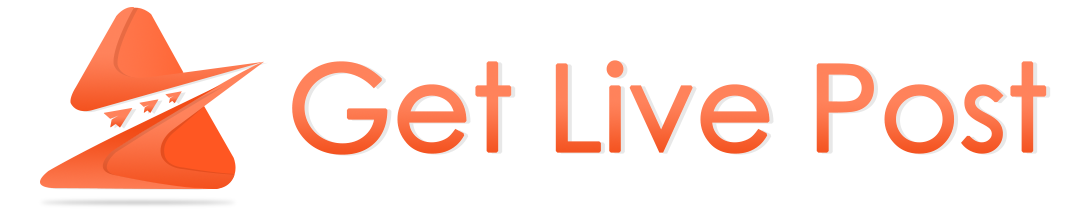
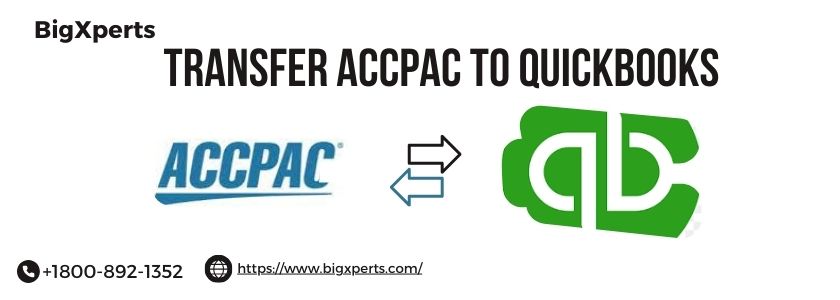
COMMENTS